Instructions for Taking ISTQB Exams and AT*SQA Exams Online
If you are interested in taking an exam online, please read through the rules and instructions below.
Online exams are available 24 hours a day throughout the week. You can not schedule your exam until you have complated the system readiness check.
Requirements for Taking the Exam Online
If you are interested in taking your exam online, it is important to read through all of the requirements. Should you not be able to fulfill the requirements, you can also use your exam voucher code to schedule a testing center exam.
- You are required to use a personal computer and have full administrative access.
- You will need to have a cellphone for a second camera during the exam.
- You will need to use the Chrome browser.
- You will need to deactivate all extensions in the browser.
A full list of computer requirements can be seen using the link below.
Online Exam General Questions
Expand items below to read more.
Where do I download the Respondus software?
- Log into your AT*SQA account - https://atsqa.org/account
- On your account page select "Online Exam Access"
- You will then go to the "Proceed to Exam Scheduling" screen and you will select the "Accept" button.
- You will then enter into the Webassessor scheduling and exam access area.
- Go to "My Exams" in the menu. There you will see your scheduled exam and see the software download link.
Can I schedule an exam using a mobile device?
Webassessor requires you to use a computer to schedule the exam. You can't use a tablet or mobile phone at this time.
Can I use a paper and pencil?
No, online exams have a notes area and calculator on the exam screen.
I need special accommodations.
If you have any special accommodations, please contact us before scheduling your exam. Special accommodations requests must be made well in advance of when you would like to take your exam.
Where do I log in to take the exam?
On your exam day, 10 minutes before the exam log into your AT*SQA account and follow the directions below:
- Log into your AT*SQA account - https://atsqa.org/account
- On your account page select "Online Exam Access"
- You will then go to the "Proceed to Exam Scheduling" screen and you will select the "Accept" button.
- You will then enter into the Webassessor scheduling and exam access area.
- Go to "My Exams" in the menu. There you will see your scheduled exam and a launch button.
Please also watch the videos and read the directions so that you are aware of what you need to have for a successful exam experience.
Why am I getting "Error Accessing Webassessor"
when trying to schedule my exam?
If you have previously used your email address with another exam provider that uses Webassessor, you cannot use that same email address with AT*SQA. This is an odd aspect of Webassessor that unfortunately we cannot control. Please use a different email address in your AT*SQA account and then verify it. Then you should be able to schedule your exam.
Rules for Online Exams
Below you will find indepth rules for taking exams both at a testing center exams. Failure to follow these rules could result in a suspension and automatic failure of the exam.
Important information on canceling or rescheduling exam
Please be aware, you must reschedule your testing center exam more than 72 hours in advance and reschedule your online exam more than 24 hours in advance to avoid a rescheduling fee from Webassessor/Kryterion.
Cancellation & Refunds
If you have canceled your exam, this explains how you can reschedule the exam or how to request a refund. All refunds must be requested within 30 days of purchase.
General Rules for Online Proctored Exams
- Online exams require you to schedule and take the "System Readiness Check" before scheduling and taking your exam.
- Do NOT use a work computer for online exams as most people do not have full administrative access to their work computer.
- You are required to have a valid government ID in order to start your exam. This can be a passport, driver's license, government-issued identification card, or NIN. Note: When using an NIN, you can not use a printed or screenshot of the NIN. You must access the NIN through the App on your phone. Failure to have the appropriate ID at the time of your exam will require you to pay a $90 rescheduling fee. Please see the ID information below this list.
- No food or drink is permitted during the exam.
- You cannot wear headphones/earbuds during the exam.
- Electronic devices, including telephones, cameras, smart watches, signaling devices, pagers, alarms, and recording/playback devices of any kind are not permitted.
- Secure a quiet, well-lit room to take the exam.
- Make sure the testing room is well-lit, quiet, and free from distraction.
- Ensure your testing surface is clutter-free and contains only one computer, one monitor, one keyboard, and one mouse.
- During check-in for an online exam, the entire room must be shown to the proctor. This includes all of the walls and the exam desk area. If you choose to take your exam on a bed, you may be asked to remove all of the blankets and pillows from the bed.
- If you wear glasses, the proctor will ask you to remove them and present them for inspection through the camera.
- No item other than your computer is allowed in the test area. This includes all papers, writing instruments, extra devices, etc. If you are taking your exam through our Kryterion/Webassessor system, an electronic notepad and calculator are available on-screen.
- Disconnect external computer monitors from your laptop and close all applications.
- Do not read the exam aloud.
- Do not interact with another individual during your test session.
- Do not move outside of the video screen.
- Do not look outside of the screen area. If you need to think or your eyes need a rest, please close your eyes fully, but remain facing the screen.
- Should you encounter a technical issue, you are required to contact Kryterion Support through the live chat area at the time of your exam. Failure to do so will result in a rescheduling fee.
Instructions for Scheduling Exams
If you are taking the exam online, you will need to schedule and complete the System Readiness Check BEFORE scheduling and taking your exam. You should do this well in advance of when you would like to take the exam that you purchased.
It is very important that you understand the system readiness check requirement, so please read through the in-depth instructions. Until this is completed, you will not see online exam options for your exam.
Images showing the steps are available under the quick how-to list.
- Visit https://atsqa.org/account and sign in
- Select “Online Exam Access”
- On the “Proceed to Exam Scheduling” page, select “Accept” to continue to Webassessor
- In Webassessor, select “Schedule An Examination”
- Select the System Readiness Check and complete it
- After completing the System Readiness Check, you can use the voucher code to schedule and pay for the exam
What to Expect for the System Readiness Check and the Exam
Step 1
Sign into Your Account
Visit https://atsqa.org/account and sign in. There is also a sign-in button on the top right of the website.
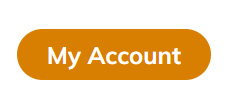
Step 2
Select “Online Exam Access”
This access box is toward the top of your AT*SQA account page. You will also use the link here to log into the scheduling area if you need to reschedule the exam.
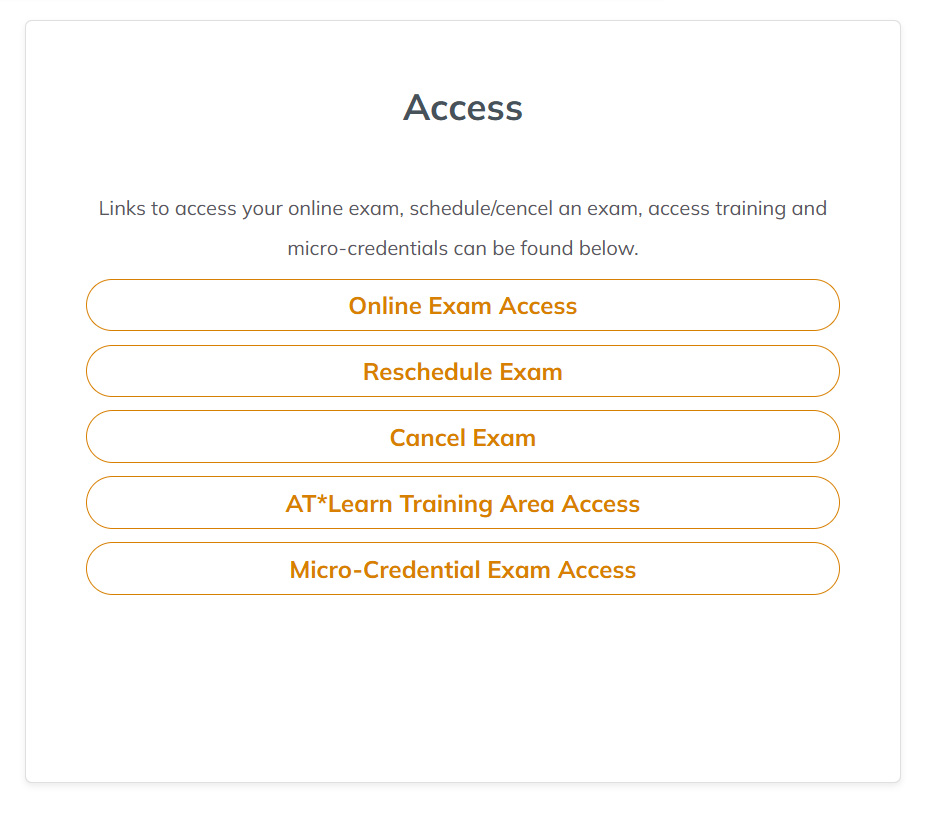
Once you have selected “Online Exam Access” you may need to agree to the terms and policies before entering the exam scheduling area (Kryterion/Webassessor). If you have already done so, you will not see the next two screenshots.
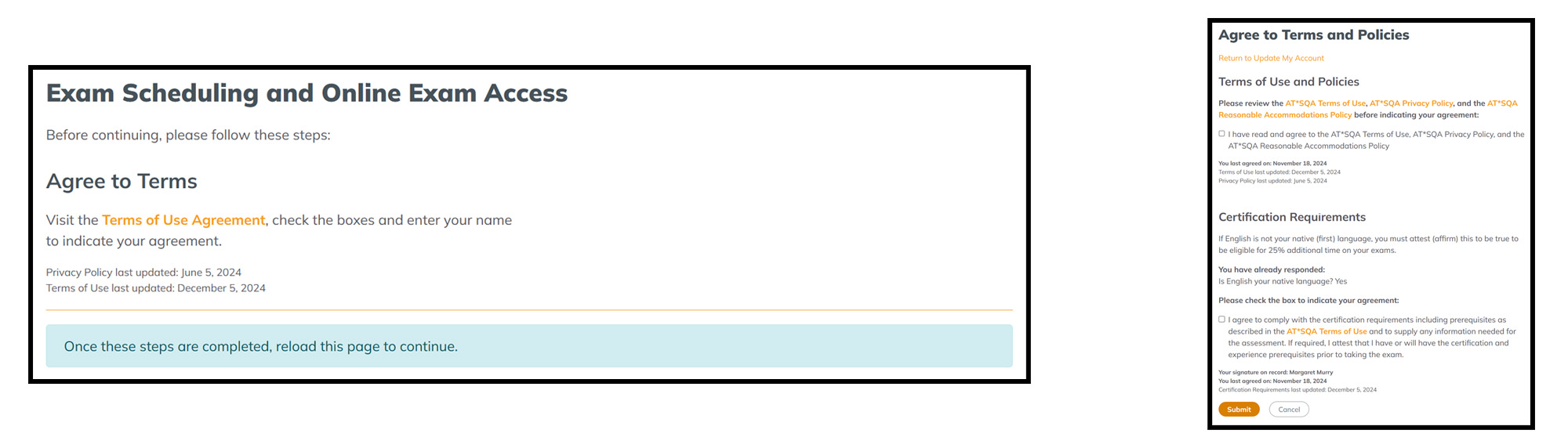
Step 3
“Proceed to Exam Scheduling” page, select “Accept” to continue to Webassessor
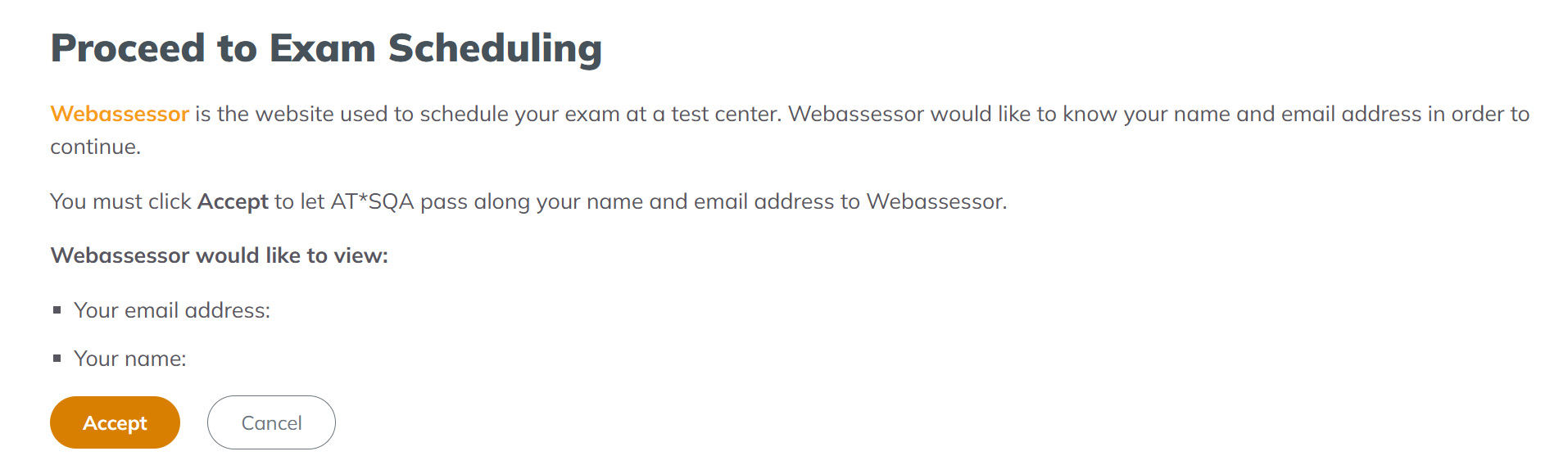
Step 4
In Webassessor, select “Schedule My Exam”
You will select the first option in the list titled "System Readiness Check". This is not your exam, but is required before you can schedule your online exam. This is typically done at least 3 days before you would like to take your exam.
After scheduling the System Readiness Check, you can select the "My Exams" area in Webassessor to view your scheduled time. This is where you download the lockdown browser required for the online system. Should you have any issues at the time of the check or if you miss the check, schedule it again. Do not choose the reschedule or cancel option.
System Readiness Check Steps
This will be the same process as your actual exam. It is a one question mock exam to make sure your set-up will work with the requirements of the online exam.
- In Webassessor, go to "Schedule My Examination"
- Select the first item in the list titled "System Readiness Check" (Example 1)
- Select the day and time for the check (Example 2)
- Check out (Example 3)
- Go to the "My Exams" in the menu and install the secure browser (Example 4)
Select the System Readiness Check (Example 1)
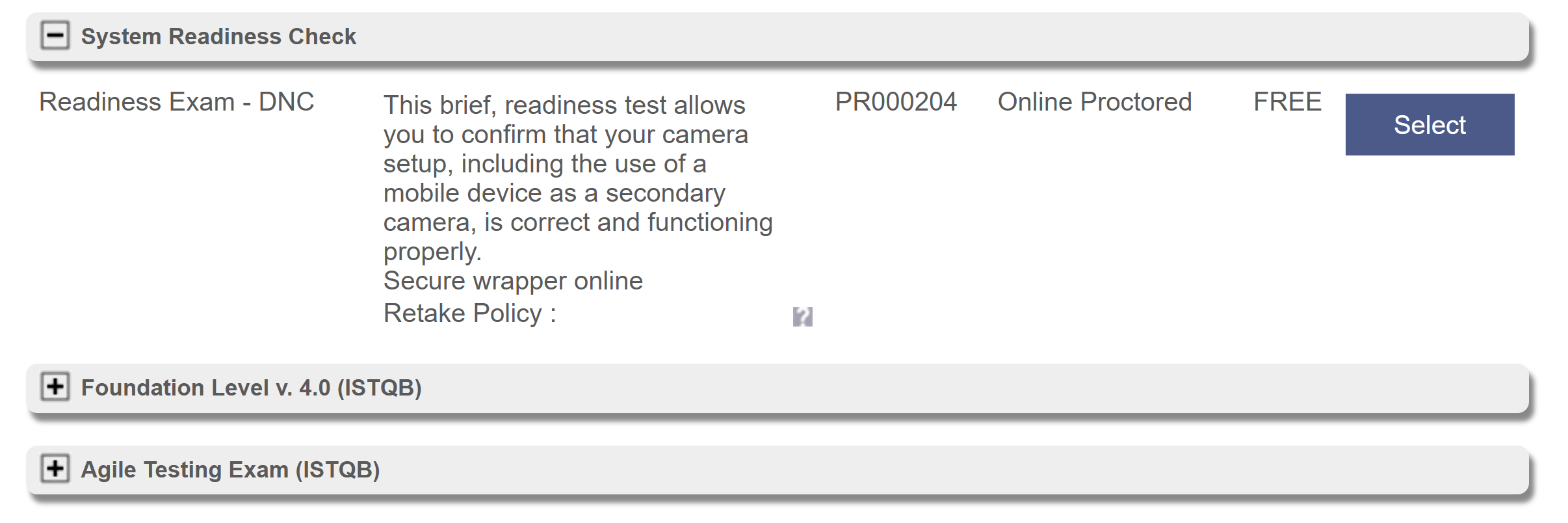
Select the Day and Time (Example 2)
Make sure to pay attention to the day and time you are selecting, as you are responsible to attend the scheduled exam at that time.
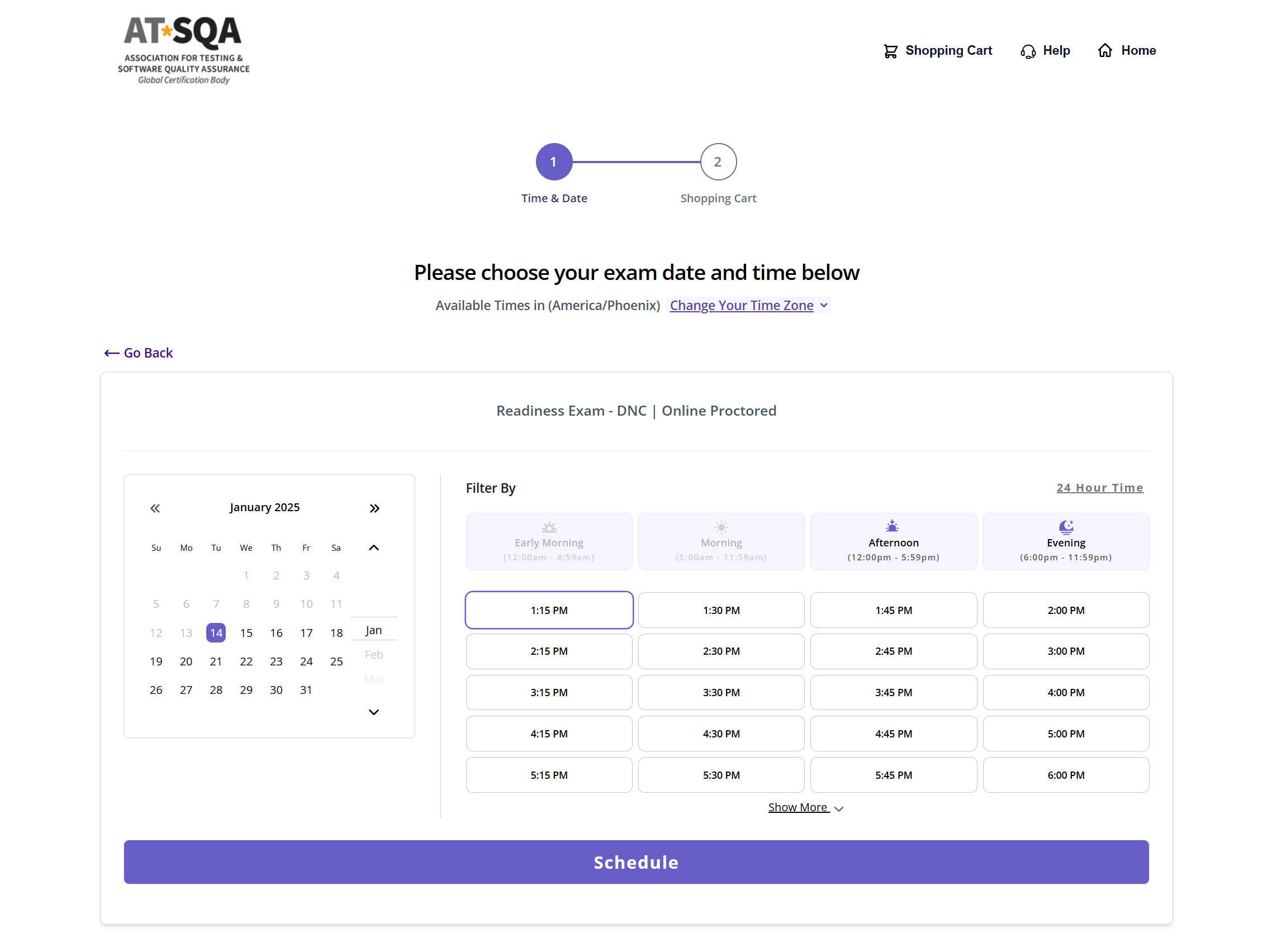
Check Out (Example 3)
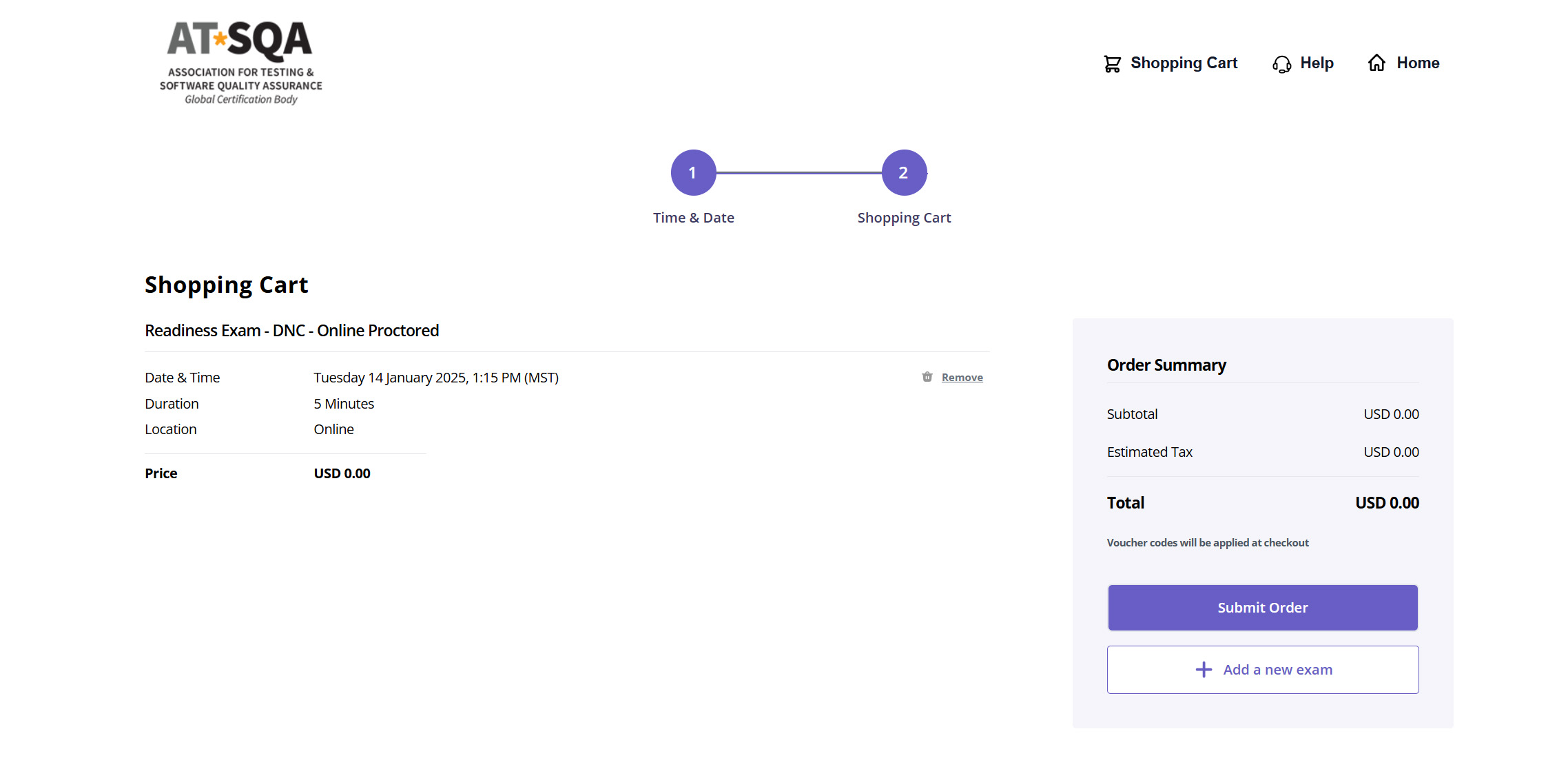
Day of Your System Readiness Check
This will be the same process as your actual exam. It is a one question mock exam to make sure your set-up will work with the requirements of the online exam.
- Visit https://atsqa.org/account and sign in
- Select “Online Exam Access”
- On the “Proceed to Exam Scheduling” page, select “Accept” to continue to Webassessor
- In Webassessor, go to "My Exams" (Example 5)
- Before your check, make sure your name in the exam area matches your ID
- At the time of your exam, select the launch button in the "My Exams" area (Example 6)
- At this time you will go through the check list (Example 7)
- Once you have agreed to the online exam rules, you will use your phone to check your ID and also take pictures of your exam area. (Example 8)
- You will then wait for a proctor to join the exam area.
- The proctor will approve the exam starting or they may ask you make adjustments to your exam area.
- The proctor will start a 1 question mock exam. You will answer the question and submit it.
- Within a half hour, you will see buttons appear next to the online exam options and you will be able to schedule your exam.
If you have any technical issues, you will schedule the check again (do not select the option to reschedule or cancel the check). You should also talk to Kryterion/Webassessor live support through their chat area. The quickest way to talking to a live support person is highlighted in the example.
Go To "My Exams" to Access The System Readiness Check (Example 5)
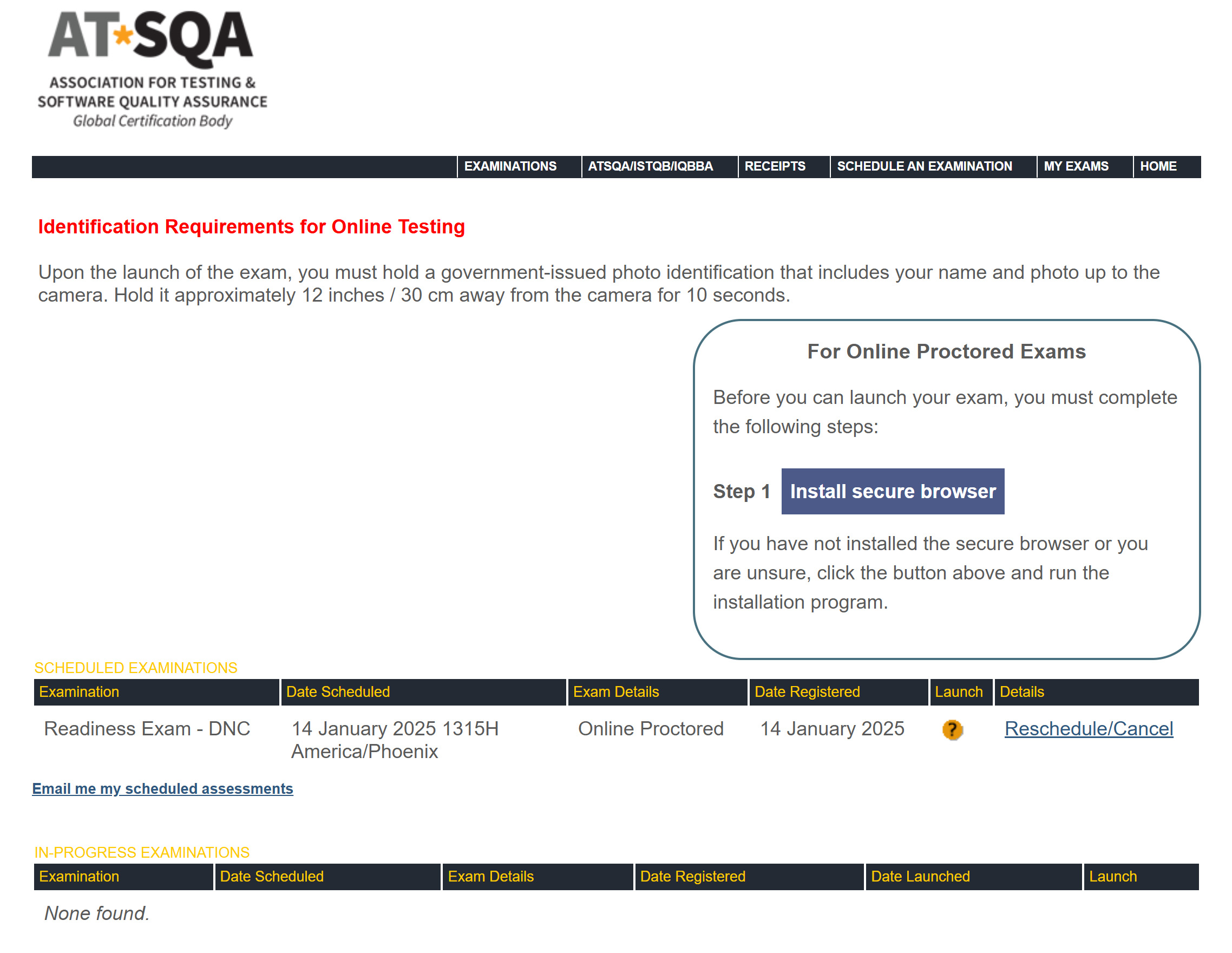
Select the Launch Button (Example 6)
You will see a launch button 10 minutes before your system readiness check.

Read Through The Check List (Example 7)
You will see this check list and your will read through it.
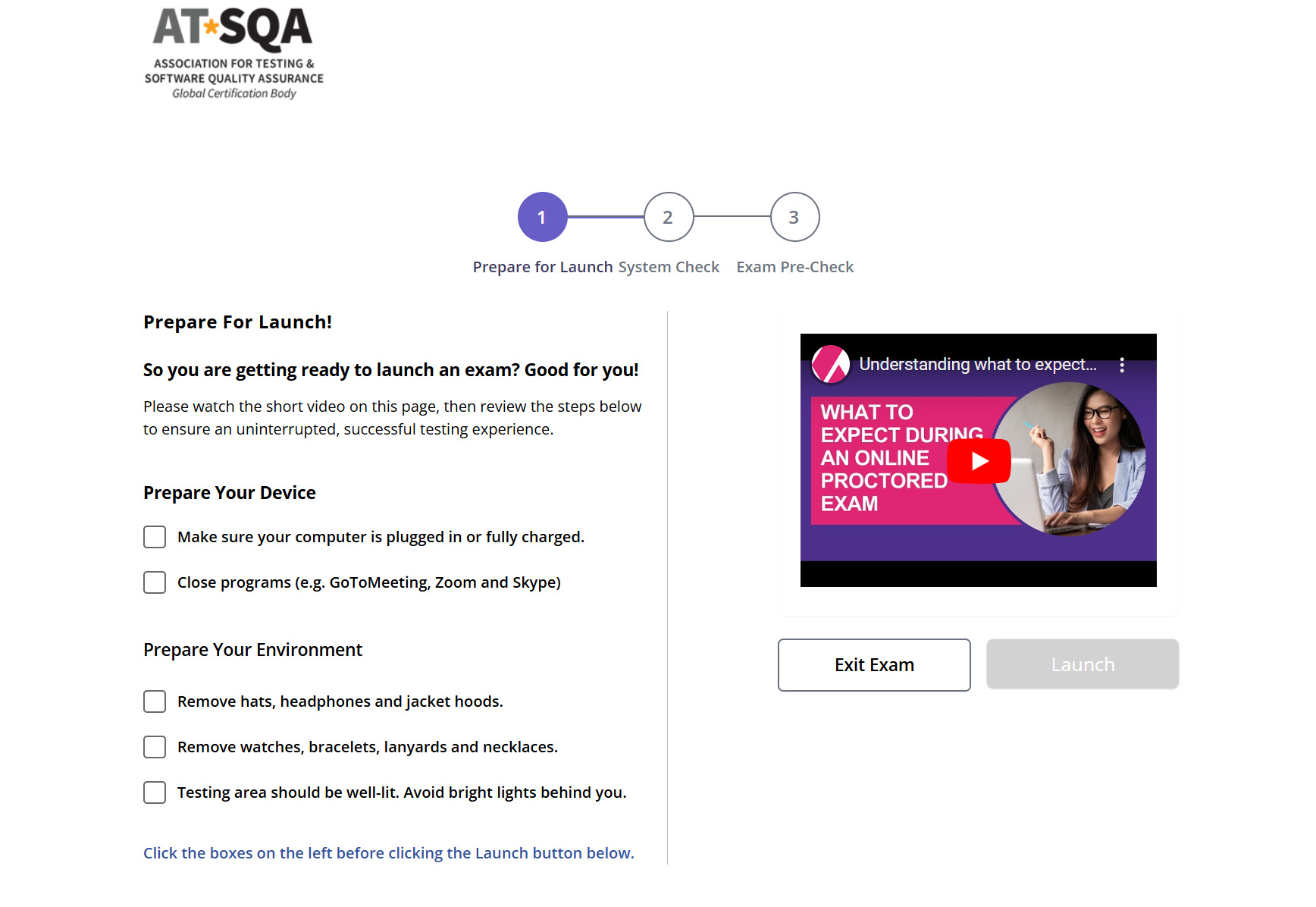
Lockdown Browser Opens (Example 8)
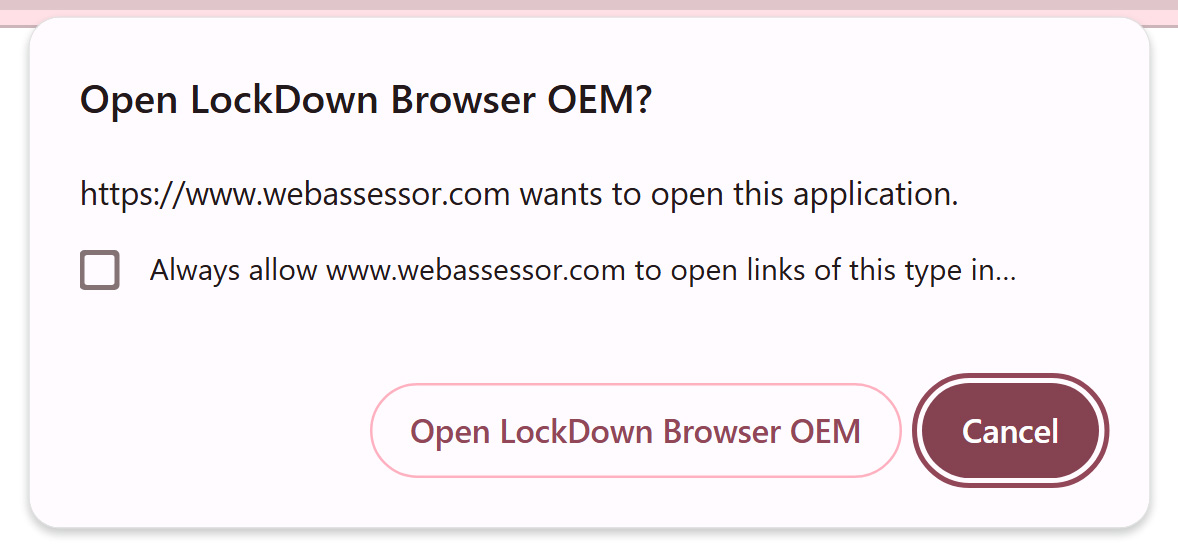
Contacting Exam Support (Kryterion / Webassessor)
All technical issues with the exams need to be addressed with Kryterion support at the time of your exam. Their support team is available 24-7 through the chat area on their website.
To talk to a live support agent in the chat area quickly, select the option highlighted in the image below.
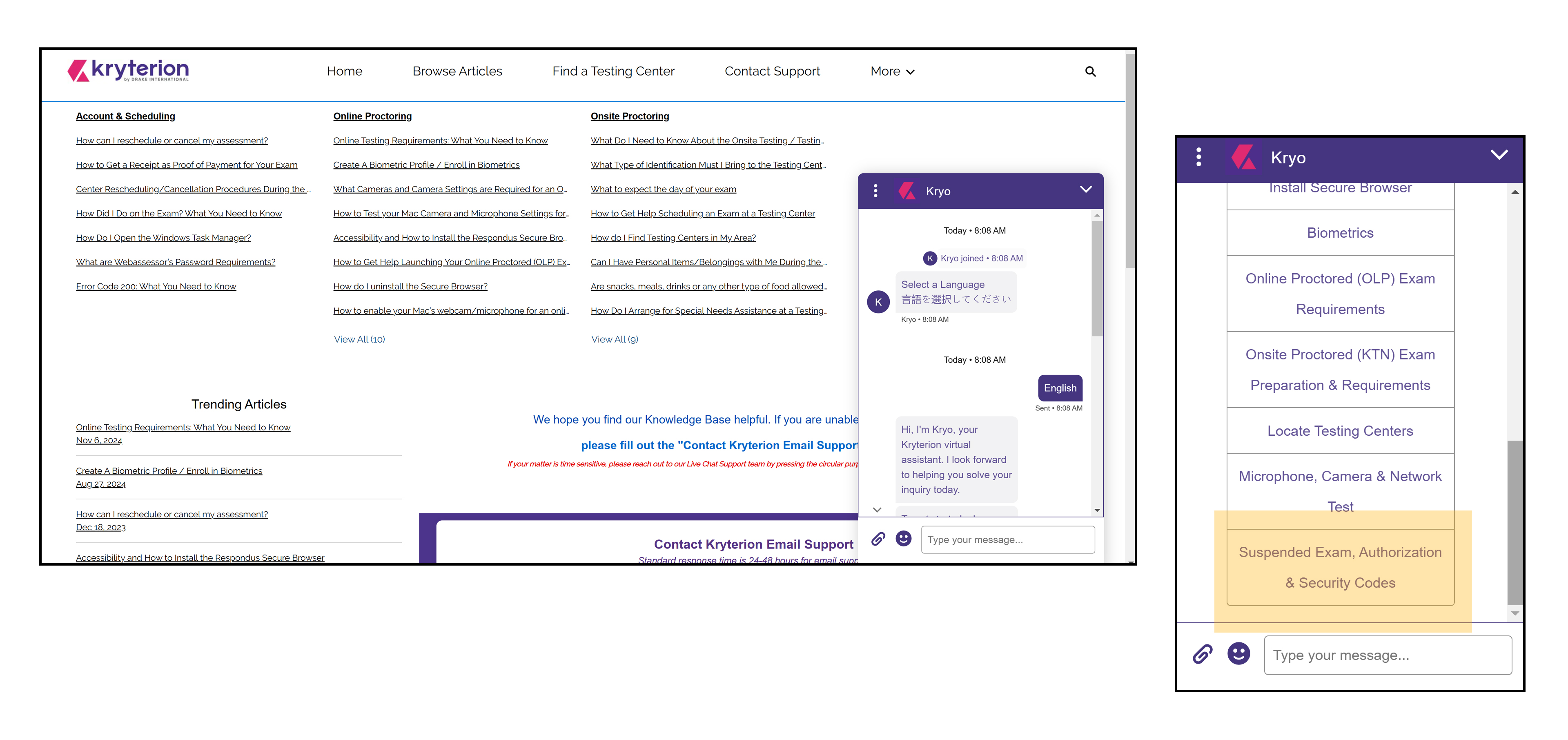
Step 6
Schedule Your Purchased Exam
After completing your system readiness check, you will be able to schedule your exam. These are the similar steps as scheduling the system readiness check.
You will select one of the two options for online exams. "EXT" in the title are exams with extended time if English is not your native language.
After scheduling the exam, you can select the "My Exams" area in Webassessor to view/cancel/reschedule your scheduled exam.
- Visit https://atsqa.org/account and sign in
- Select “Online Exam Access”
- On the “Proceed to Exam Scheduling” page, select “Accept” to continue to Webassessor
- In Webassessor, select “Schedule An Examination”
- Select the Exam
- Select the day and time of the exam
- Use the voucher code to schedule and pay for the exam
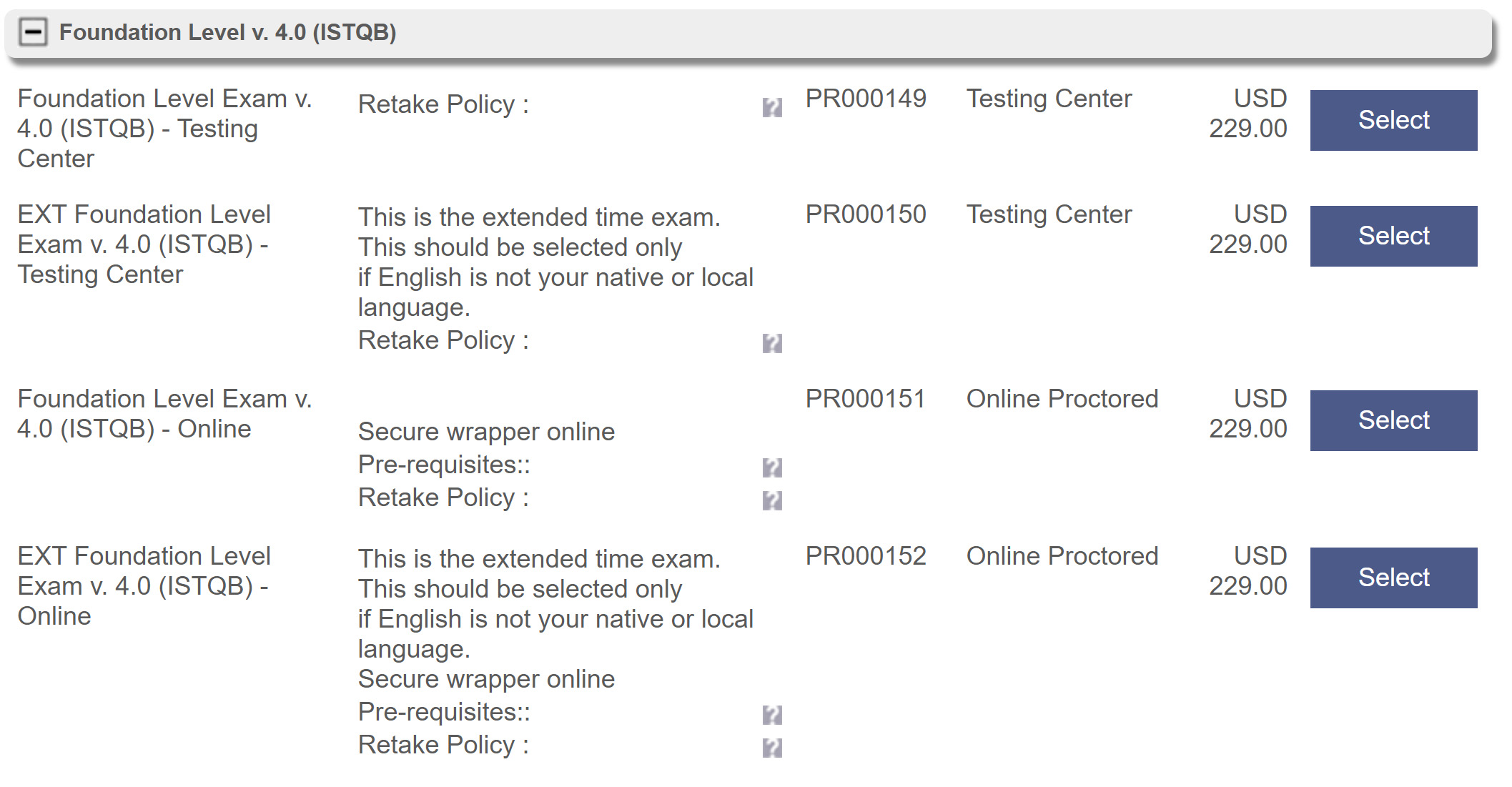
Step 7
Locate Voucher Code
You will scroll partially down your account page to locate the exam code.
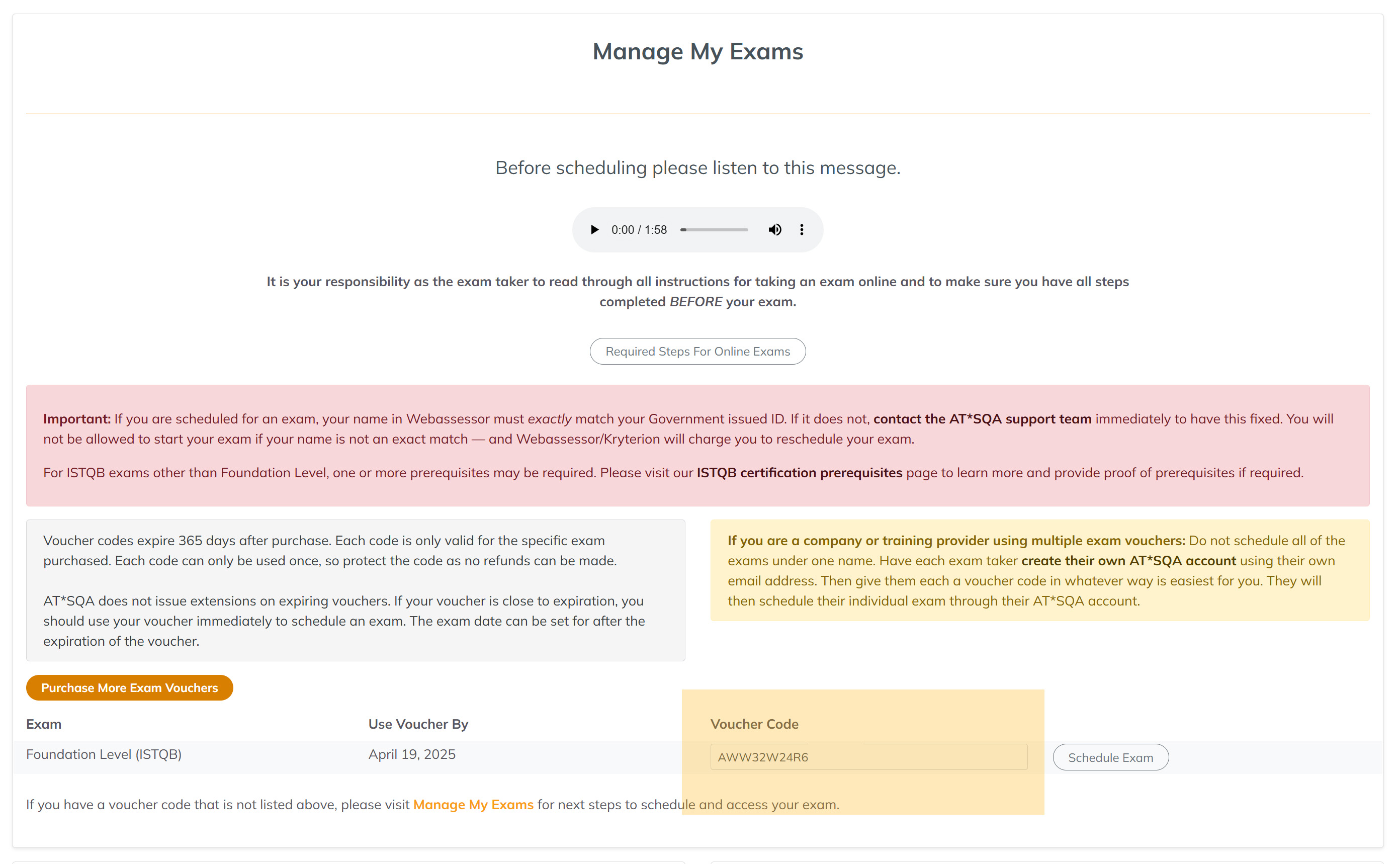
Proceed to Checkout (Example 4)
You will proceed to payment and your exam voucher code will be used on the last payment page to pay for the exam. If you see a tax on the last payment page, it will be removed once the exam voucher code is applied.
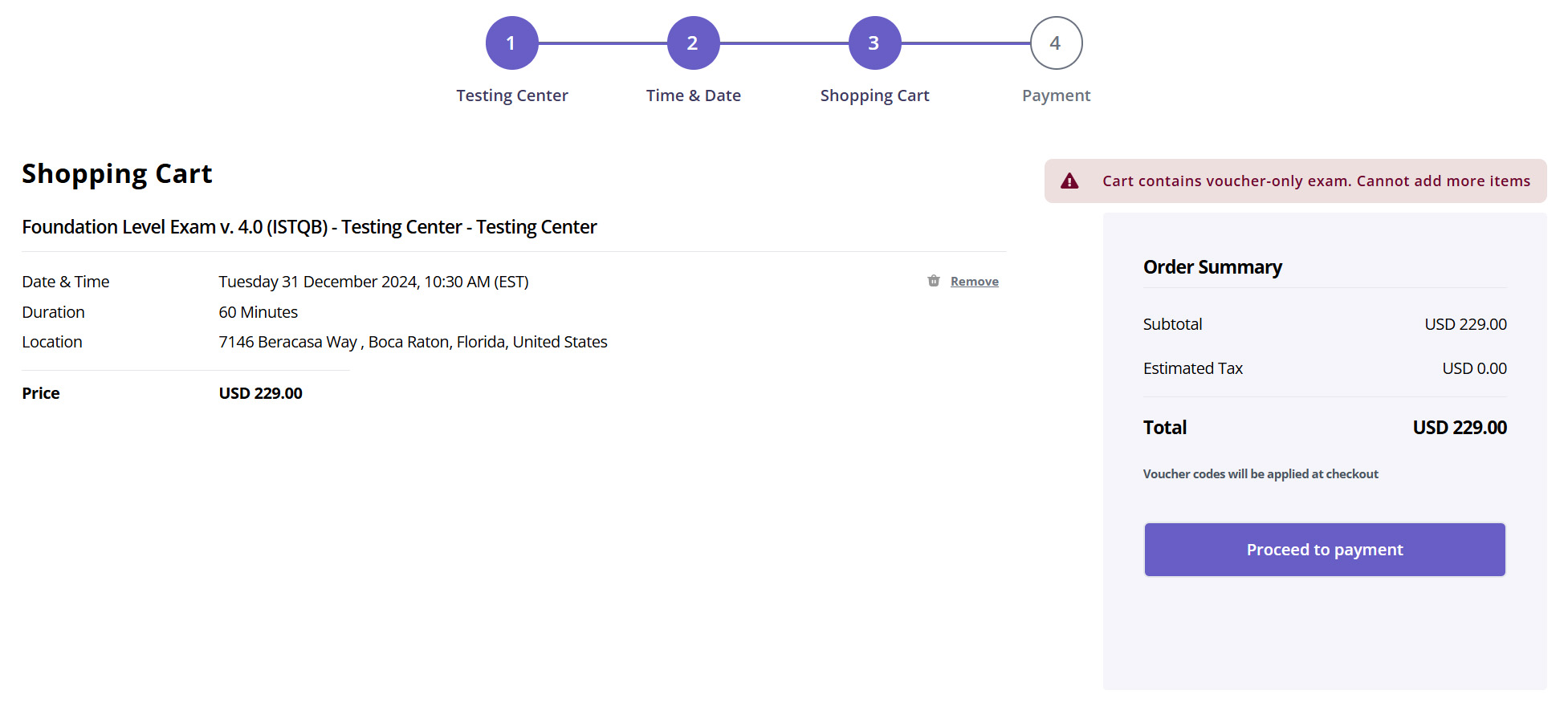
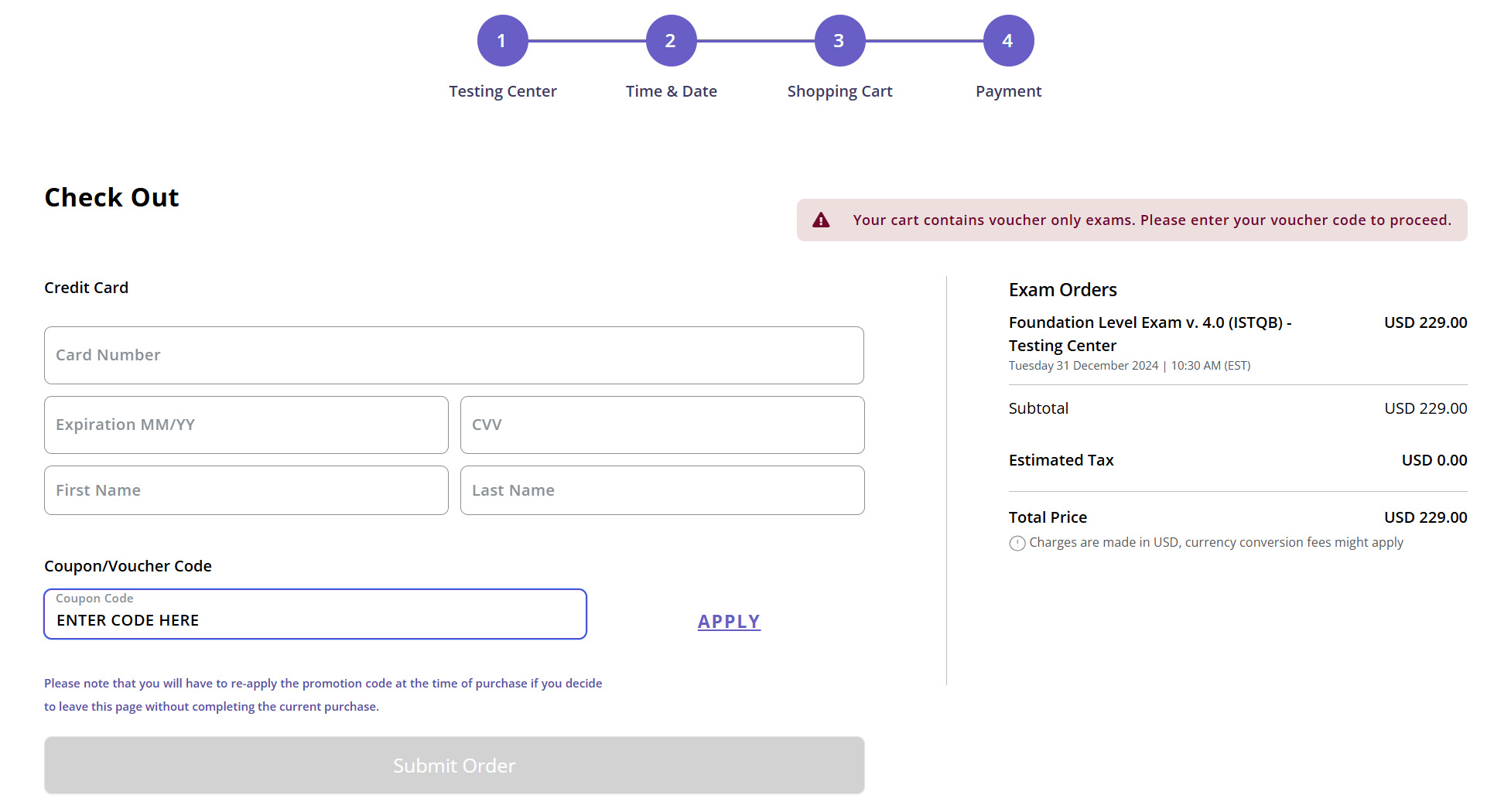
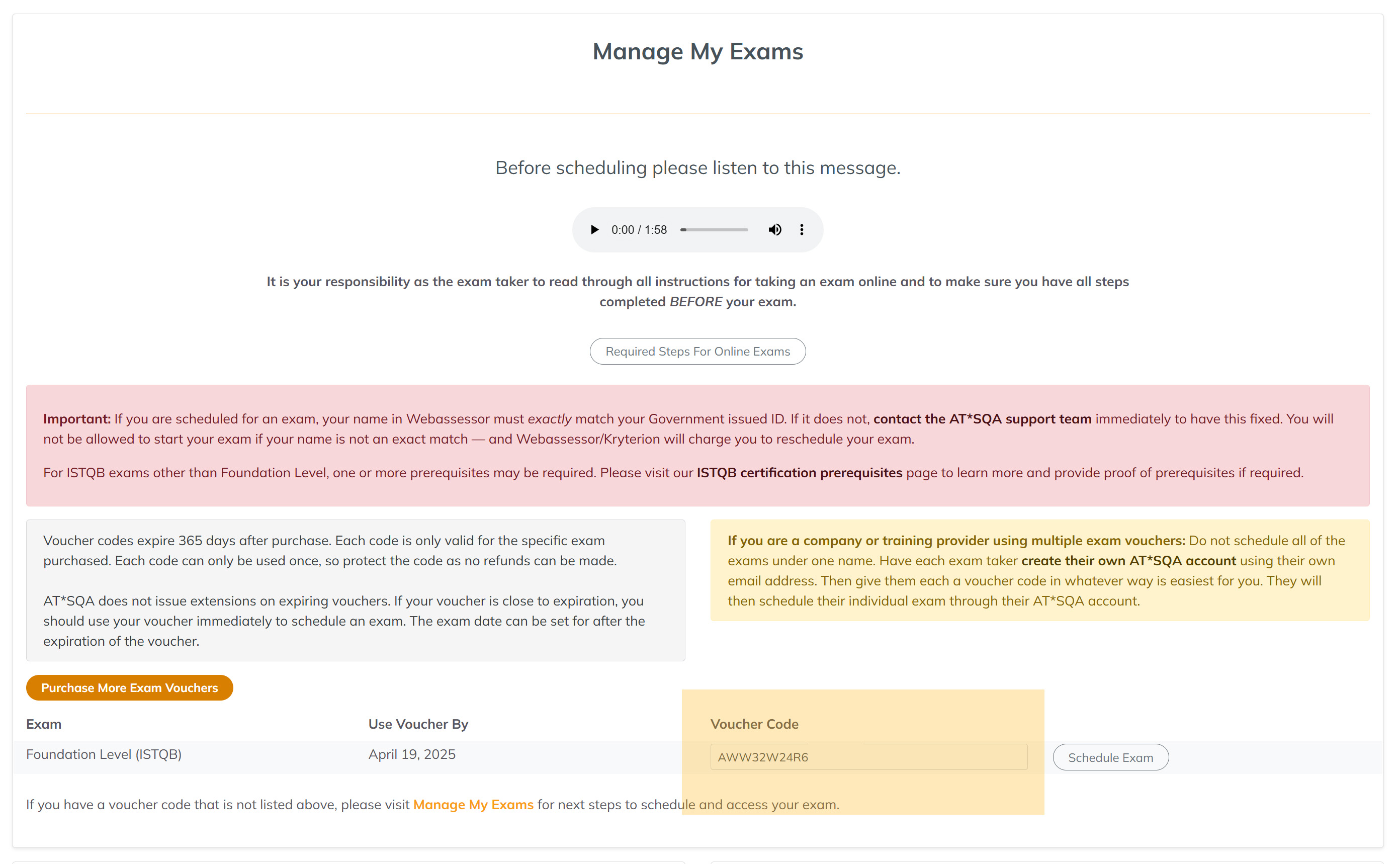
Your voucher code is located on your main account page if you purchased the exam through AT*SQA. Sometimes companies or training providers will email you a code. Those codes will not be on your account page.
Step 8
Exam Day Information
Just like the system readiness check, you will access your exam in the "My Exams" area in Kryterion/Webassessor. The launch button will appear 10 minutes before the exam is scheduled to begin.
- Visit https://atsqa.org/account and sign in
- Select “Online Exam Access”
- On the “Proceed to Exam Scheduling” page, select “Accept” to continue to Webassessor
- In Webassessor, go to "My Exams"
- At the time of your exam, select the launch button in the "My Exams" area
- At this time you will go through the check list
- Once you have agreed to the online exam rules, you will use your phone to check your ID and also take pictures of your exam area.
- You will then wait for a proctor to join the exam area.
- The proctor will approve the exam starting or they may ask you make adjustments to your exam area.
- The proctor will start the exam
If you have any technical issues, you are required to contact their support immediately through the chat area to avoid a rescheduling fee. The quickest way to talking to a live support person is highlighted in the example.
Contacting Exam Support (Kryterion / Webassessor)
All technical issues with the exams need to be addressed with Kryterion support at the time of your exam. Their support team is available 24-7 through the chat area on their website.
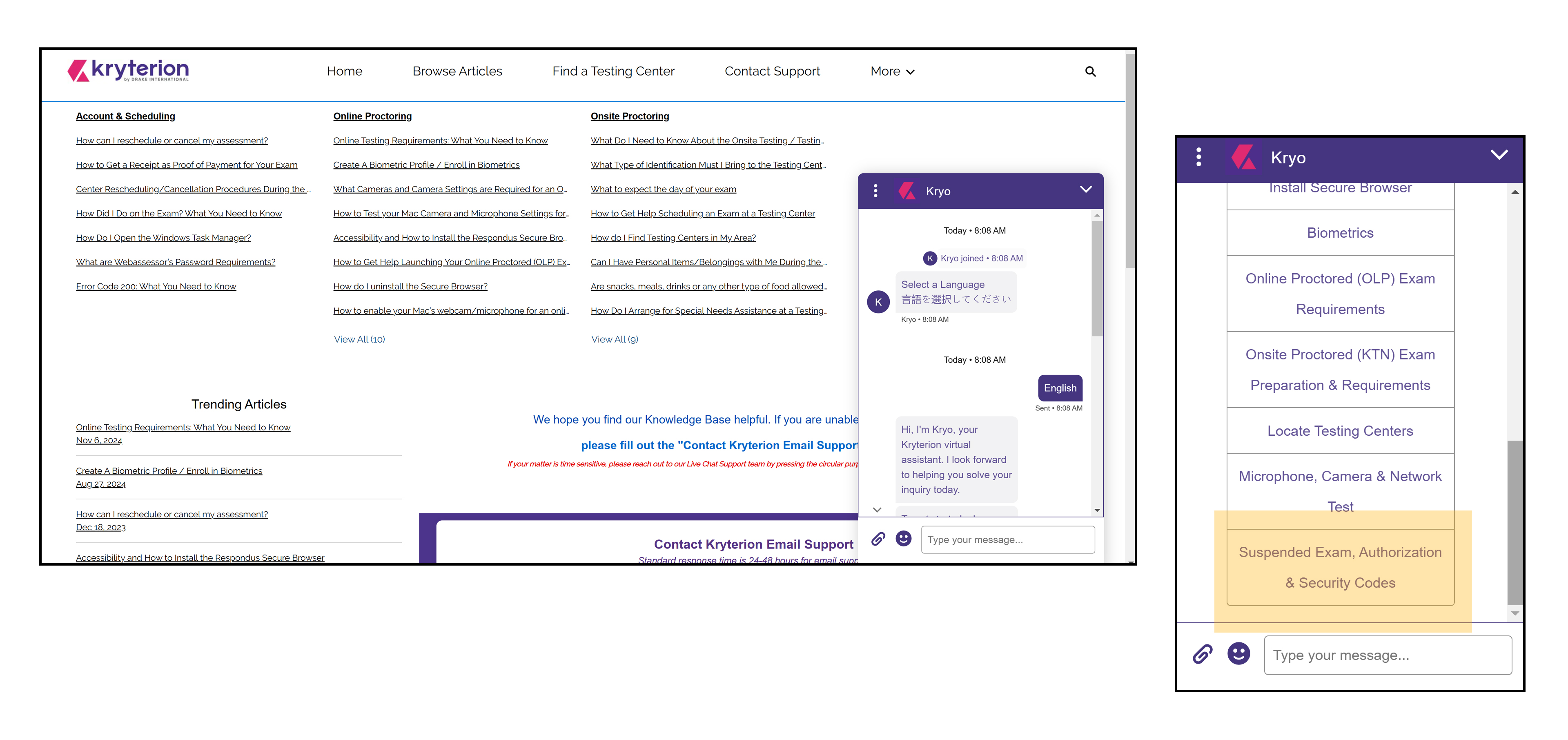
Step 9
Exam Results
After completing the exam, you will receive official results within 24 hours.
